Configuración de correo electrónico Outlook
En este tutorial explicamos cómo configurar el correo electrónico en Microsoft Outlook (2003-2010).
Paso 1. Inicia Outlook.
Para las versiones 2003 y 2007 de Outlook, vaya a Herramientas en la parte superior del menú, seleccione Configuración de la cuenta y, a continuación, haga clic en Añadir nueva cuenta de correo electrónico. Para Outlook 2010, vaya a Archivo en el menú y, a continuación, haga clic en Agregar cuenta (justo encima de Configuración de la cuenta).
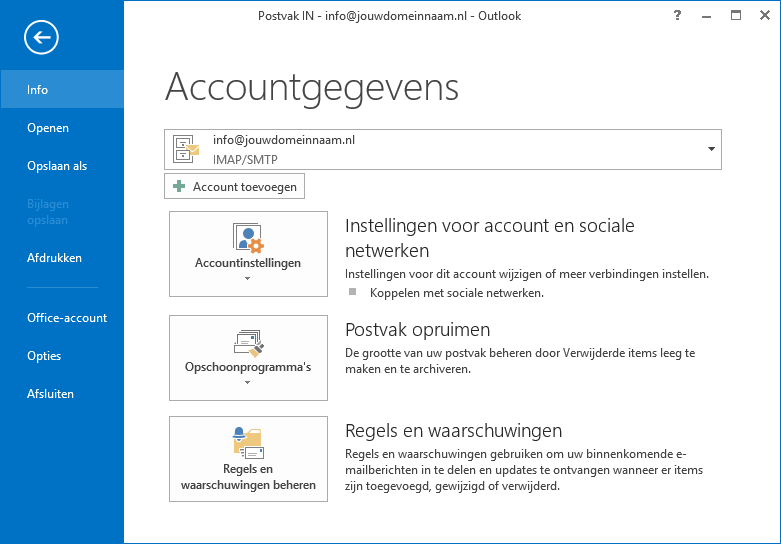
A continuación, seleccione Configuración manual o Tipos de servidores adicionales y haga clic en Siguiente .
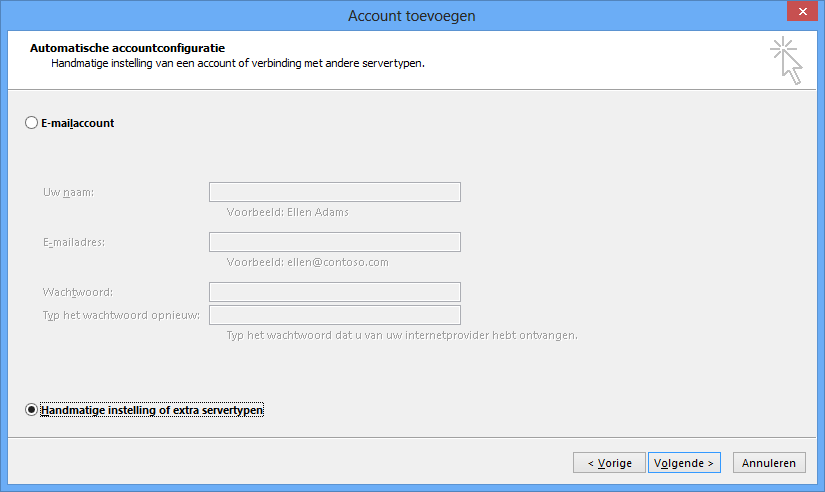
Seleccione POP o
IMAP
.
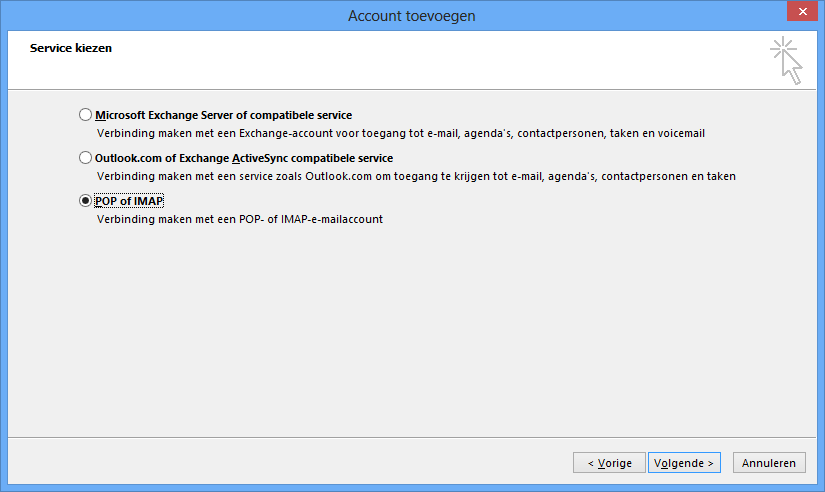
Paso 2: Crear una cuenta
- Introduzca su nombre o el nombre de la empresa que desea utilizar en Nombre. El destinatario de su mensaje lo ve como remitente.
- Introduzca la dirección de correo electrónico de su cuenta de correo electrónico en Dirección de correo electrónico.
- Introduzca la contraseña de su dirección de correo electrónico. Usted mismo los ha especificado al crear su cuenta de correo en el panel de control de su paquete de alojamiento.
- Compruebe que la opción Configurar manualmente los ajustes del servidor o los tipos de extraservidor está marcada.
- Haga clic en Siguiente.
- En Elegir servicio de correo electrónico, seleccione Correo electrónico de Internet y haga clic en Siguiente.
Paso 3: Configurar los servidores de correo entrante y saliente
- Rellene los datos del usuario:
- Nombre: su propio nombre
- Dirección de correo electrónico: la dirección de correo electrónico que desea configurar.
- Tipo de cuenta: elija aquí POP o IMAP.
- Servidor para correo electrónico entrante: mail.sudominio.es.
- Servidor de correo electrónico saliente (SMTP): mail.sudominio.com.
- Nombre de usuario: la dirección de correo electrónico que desea configurar.
- Contraseña: la contraseña de su dirección de correo electrónico
- Ahora haz clic en Más ajustes (abajo a la derecha).
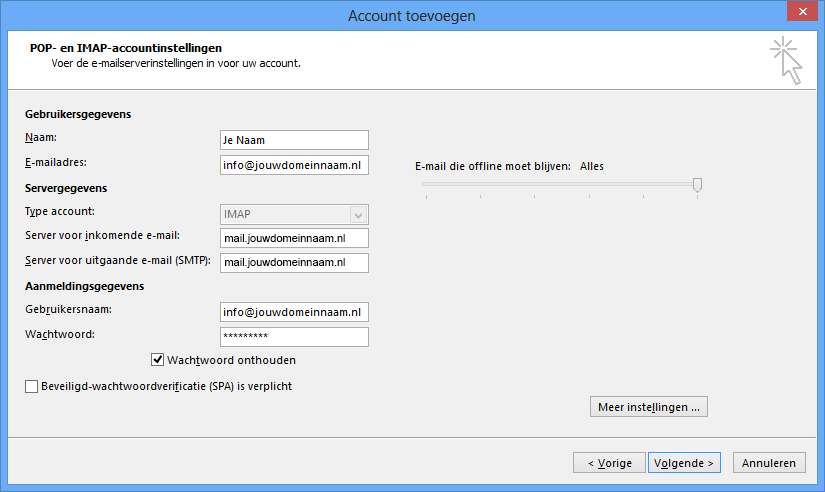
Paso 4: Introducir la configuración avanzada
- En la pestaña Servidor de salida , seleccione Se requiere autenticación para el servidor de correo electrónico saliente (SMTP). Para Outlook 2003, también debe comprobar que está marcada la opción Utilizar la misma configuración que para el correo electrónico entrante.
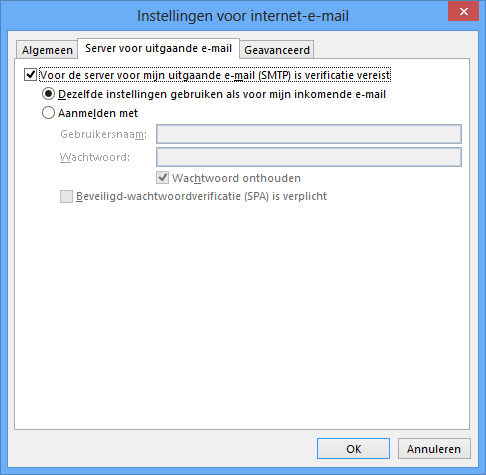
2. En la pestaña Avanzado, configure lo siguiente:
-
- Si eligió POP en el paso 3.1, configure el correo electrónico entrante de la siguiente manera: Detrás de Utilizar el siguiente tipo de conexión cifrada, elija
SSL
. Establezca 995 como número de puerto. - Si eligió IMAP en el paso 3.1, configure el correo electrónico entrante de la siguiente manera: Detrás de Utilizar el siguiente tipo de conexión cifrada, elija
SSL
. Establezca el número de puerto 993. - Correo electrónico saliente (SMTP): detrás de Utilizar el siguiente tipo de conexión cifrada , elija
SSL
. Establezca 465 como número de puerto.
- Si eligió POP en el paso 3.1, configure el correo electrónico entrante de la siguiente manera: Detrás de Utilizar el siguiente tipo de conexión cifrada, elija
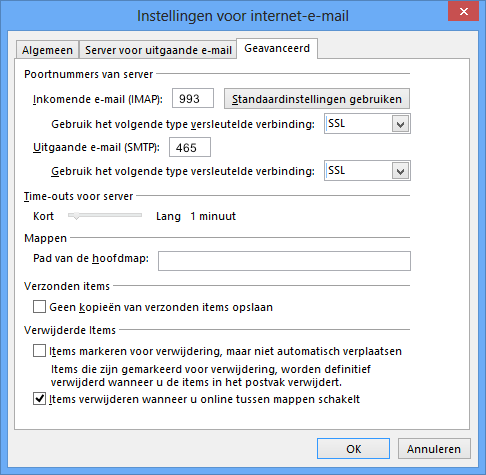
2. 2. Pulse OK.
3. Haga clic en Siguiente.
4. 4. Pulse Finalizar.
Tu cuenta de correo electrónico ya está configurada y lista para usar.


